Computer Interface Cable - Driver Installation Repair
This guide assumes you have already attempted installation of the USB driver supplied with the computer interface cable. If not, follow the instructions supplied with the computer interface cable. This guide should be referenced only if you are experiencing a driver installation failure.
Return to the support page.
This troubleshooting guide will help you fix driver installation problems on a Windows 8 computer.
The most common reason the computer interface cable fails to work is because Windows chooses to install its own driver for the USB cable instead of the driver you just loaded from the FarmTek CD or website. Follow these steps to confirm and correct this problem.
1. With the USB adapter cable plugged into the computer, follow these steps to open the Device Manager:
a. From the Start screen, push and hold the Windows key ( ) and
then press "x" on your keyboard. Choose "Device Manager" from the menu that pops up.
) and
then press "x" on your keyboard. Choose "Device Manager" from the menu that pops up.
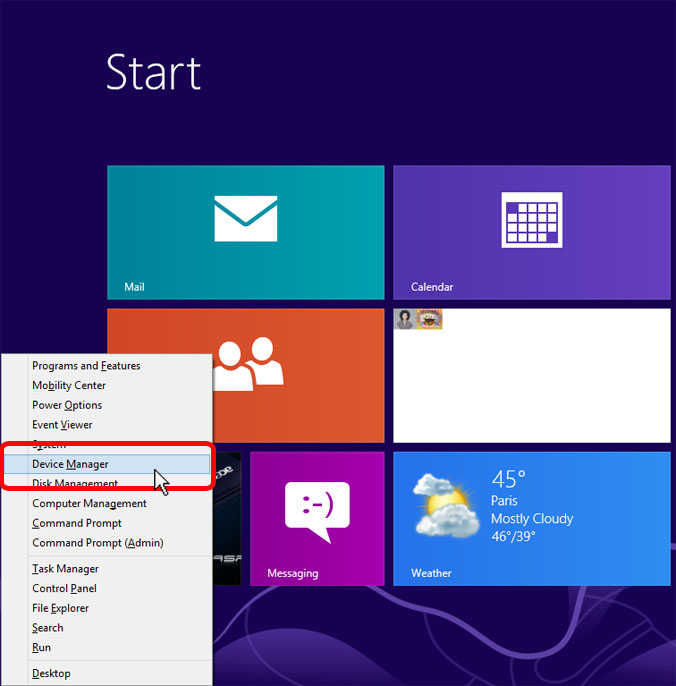
2. Look down the list of items for the "Ports" category. Click the arrow to the left of "Ports" to expand the category. The USB adapter will show as "Prolific USB-to-Serial..." followed by the assigned COM port number. If there is a small error icon with an exclamation mark as shown here, Windows installed the wrong driver.
Note 1: If an error is NOT shown, then the driver is installed correctly – do NOT follow the rest of this guide.
Note 2: If the "Ports" category is not present, or the "Prolific USB-to-Serial..." device is not listed
under "Ports," then click here.
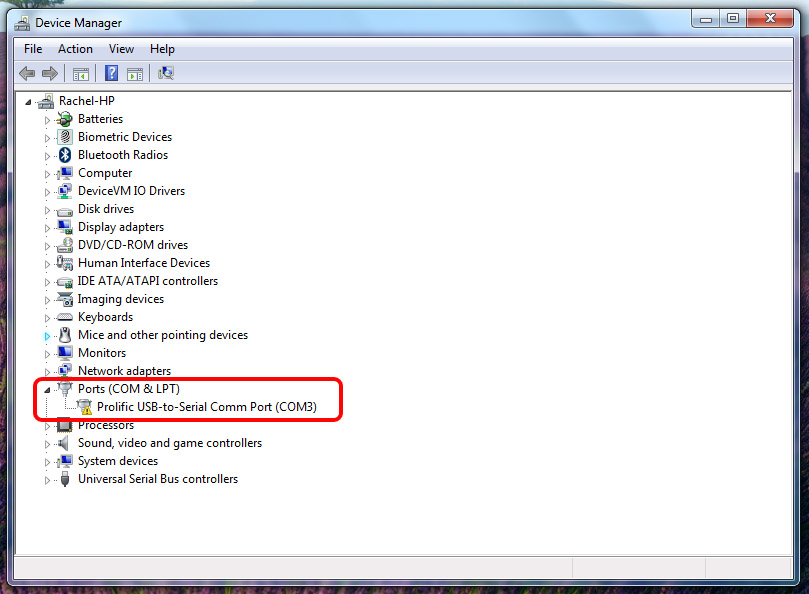
3. Uninstall the USB adapter and its drivers:
a. Right click on "Prolific USB-to-Serial Comm Port" and choose "Uninstall"

b. When asked to confirm, choose to delete the driver software and click "OK"

c. After the uninstall completes, unplug the USB adapter from your computer
and close the Device Manager. Do NOT plug the USB adapter back into the computer.
4. Disable Windows from automatically choosing its own drivers:
a. From the Desktop, push and hold the Windows key
( ) and then press "x" on your keyboard. Choose "Run" from the
menu that pops up.
) and then press "x" on your keyboard. Choose "Run" from the
menu that pops up.
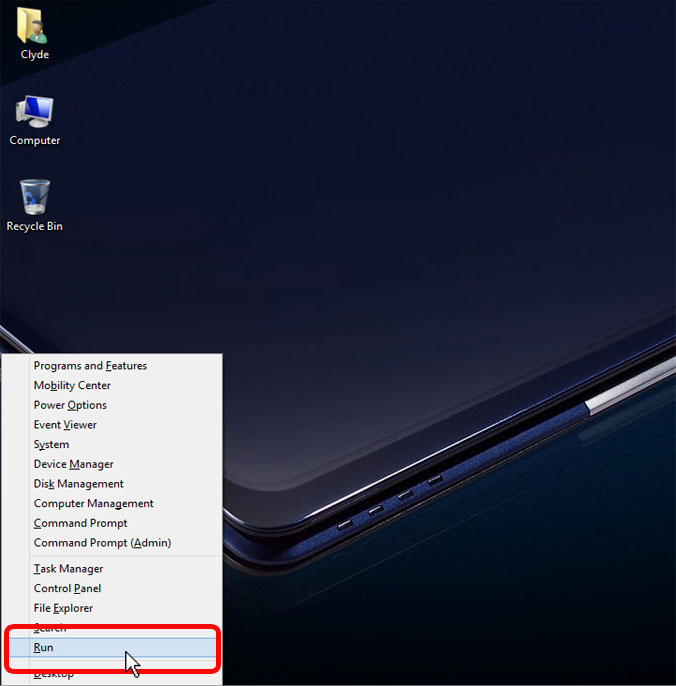
b. In the "Run" dialog box, type in"control printers" and click "OK".
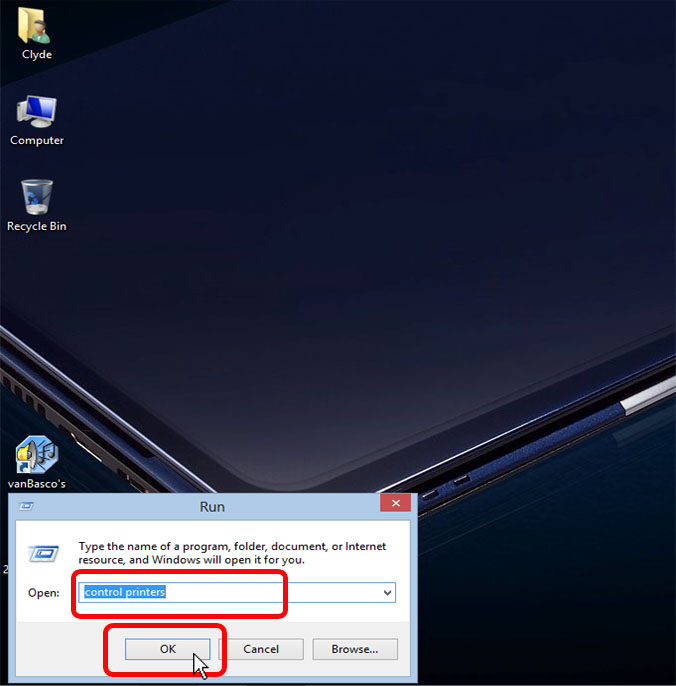
c. Right click on your computer's icon under "Devices" and choose
"Device Installation Settings"
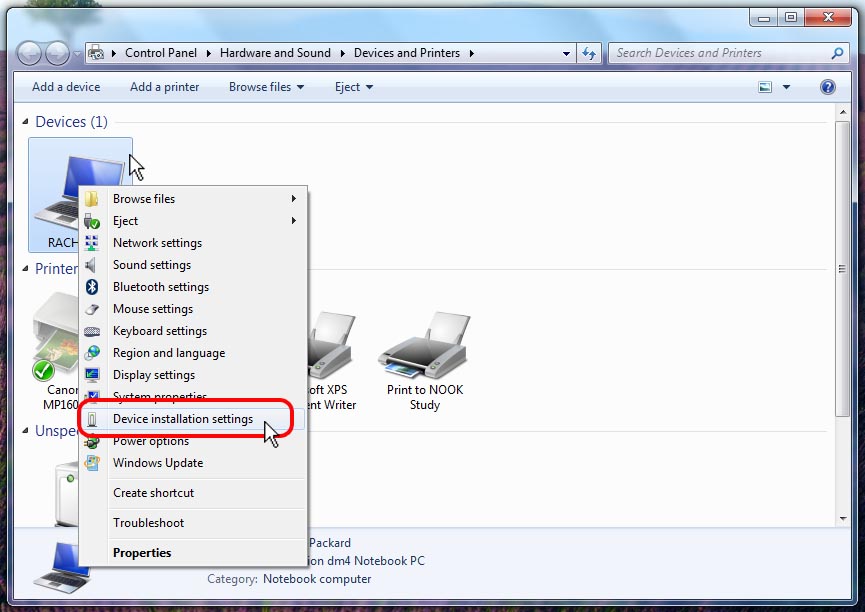
d. Change driver installation preference to "No, let me choose what to do" and
"Never install driver software from Windows Update," then click "Save Changes."
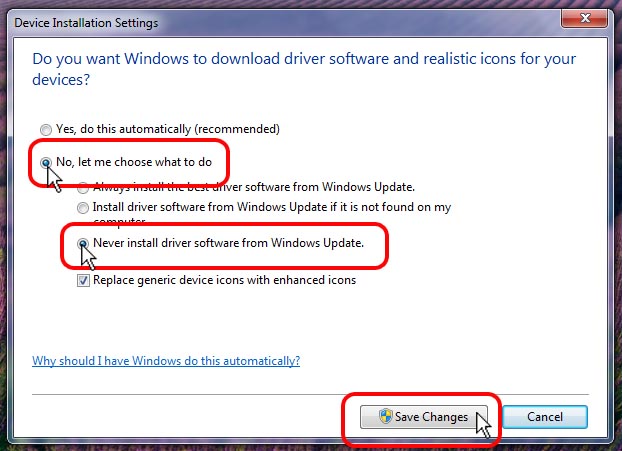
5. Reboot your computer
6. Install the USB to Serial drivers from the FarmTek CD or from the website:
• If the installation prompts you with the option to remove the driver, then a driver is already installed on your system and should be removed. Follow the prompts to remove the driver. Reboot your computer after removing the driver. Once your computer reboots, start the driver installer again and continue immediately below.
• Follow the driver installation wizard through until the final screen on which the "Finish" button is displayed. Click "Finish" to complete the installation.
7. Plug in the USB cable. Windows will install the cable and driver at this time. Windows 8 does not provide much in the way of feedback during this process, so wait about 15 seconds, then bring up the Device Manager as instructed in step 1. Look down the list of items for the "Ports" category and click the arrow to the left of "Ports" to expand the category. The "Prolific USB-to-Serial..." device should be listed. Verify the error icon (!) is NOT present. The COM port assigned to the cable will be shown on the right.
Note: In the future, as long as you plug the USB cable into the same physical USB port, the cable will be assigned the same
COM port number. If you plug into a different USB port, a different COM port number will be assigned.
Return to the support page.